
#How to single space in word document update#
Update Feb 2020: In the category of ‘very handy’ is this trick to replace multiple leading and trailling spaces at the beginning and/or end of a line: Centre the paragraph (Ctrl+e), then change the alignment back to what you had before (Ctrl+l for left aligned, Ctrl+j for fully justified). Exactly will allow you to set an exact spacing between lines, measured in points. If you want to have truly single-spaced text, you will need to select Single from the Line Spacing dropdown menu. I tested it in a sentence where I’d typed two, three, four, five, and six spaces between words and it replaced each instance with a single space in one pass. The default line spacing in Word is set to 1.15, not 1. To replace these with a single space, click. The cursor will move to the first set of two spaces. To find the first occurence of two spaces, click. Because the spaces don’t appear as text, the Find and Replace dialog box will seem to be emptybut it isn’t. If you choose it, ^w will get added to the Find field (NOTE: It’s not a valid character for the Replace field). In the Replace with field, type: 1 space. So, where does the ^w come from and what does it represent? If you put your cursor into the Find field, then click More in the Find and Replace dialog, then click Special, you’ll see White space at the bottom of the list. Click Find Next to find the next instance of multiple spaces between words. Make sure you enter the spaces correctly. In the images below, you can compare different types of line spacing. Microsoft Word lets you control basically every aspect of any document you create on it. Note When pressing Enter, it starts a new paragraph with extra space between the two paragraphs. The default spacing in Word is 1.08 lines, which is slightly larger than single spaced. Use the keyboard shortcuts Ctrl + 1 to single space, Ctrl + 2 to double space, or Ctrl + 5 to set the spacing to 1.5 line spacing on any line, paragraph, or all highlighted text. Word allows you to customize the line spacing to be single spaced (one line high), double spaced (two lines high), or any other amount you want. Note: There’s ONE space immediately after the 1, so make sure you type that too. Line spacing is the space between each line in a paragraph. NOTE: Avoid using Replace All, because ^w finds and replaces tab characters and soft hyphens-see Lene’s comment below, dated 29 March 2019. To be safe, copy the text from Step 4 and paste it into your Find what field.

Open the Find and Replace dialog box (Ctrl+H).Thanks, Bill, for this tip that uses ^w as the search term.
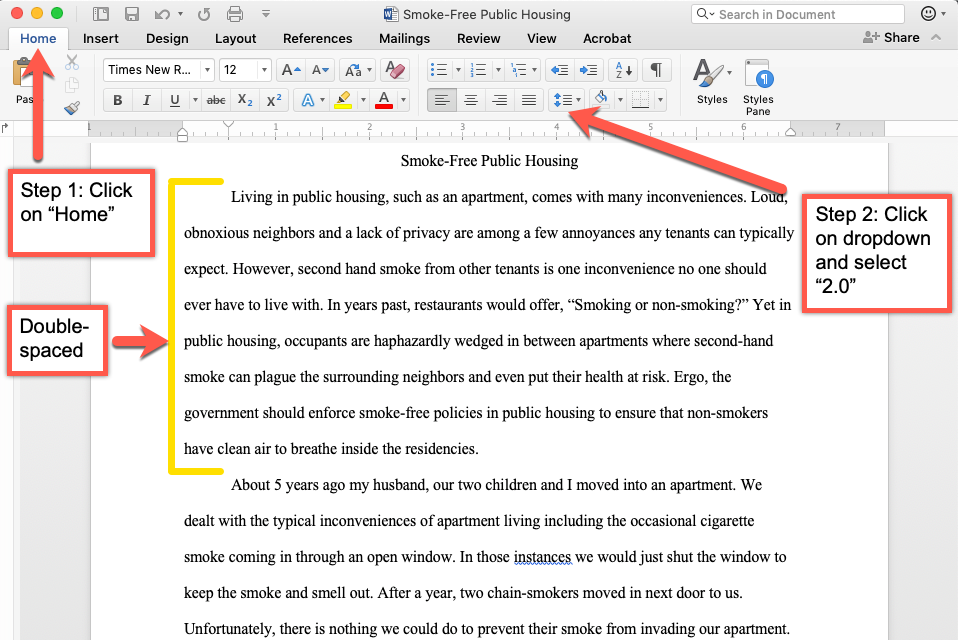
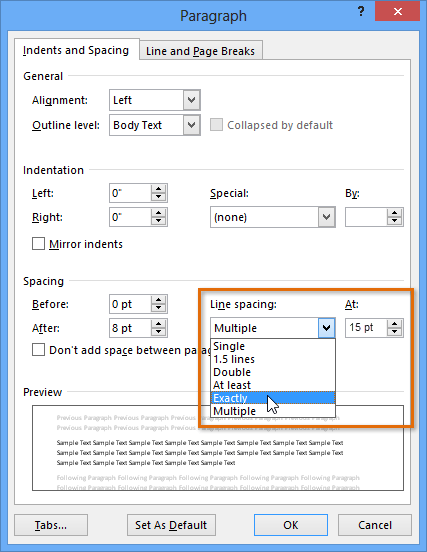
Well, in the category of ‘you learn something new every day’, I’ve discovered that there’s a much easier way that doesn’t use wildcards, thanks to an attendee (Bill Cloud) at my presentation at the 2019 ACES Conference. I’ve written before about using wildcards in Word’s Find and Replace dialog box to replace multiple spaces with a single space.


 0 kommentar(er)
0 kommentar(er)
